Ett CA verifierar identiteten på användare genom att knyta en identitet till ett certifikat. Oftast startas ett CA av organisationer som företag eller föreningar som har anställda eller medlemmar som de känner till identiteten för. CA’t gör då att de egna anställda eller medlemmarna kan kommunicera säkert med varandra och att andra utifrån kan kommunicera säkert med dem.
För att starta ett CA behöver du bara skapa ett nyckelpar för certifiering.
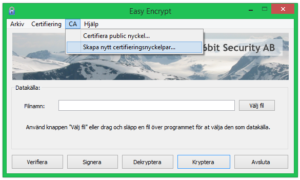
1a. Välj ”Skapa nytt certfieringsnyckelpar…” under CA-menyn.
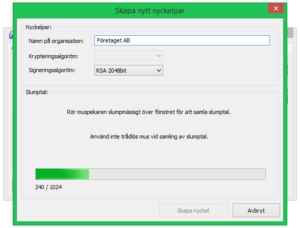
2a. Skriv in organisationens namn och välj algoritm för signering. Rör sedan muspekaren slumpmässigt över fönstret tills att tillräckligt med slumptal har samlats för att kunna skapa nyckeln.
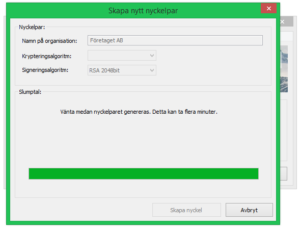
3a. Tryck sedan på ”Skapa nyckel”. Nyckelgenereringen kan ta flera minuter beroende på vilken algoritm du valt och datorns hastighet.
När nyckeln är klar kommer du få välja plats för de två nycklarna i nyckelparet: en privat och en publik nyckel. Den privata nyckeln är privat och måste hållas hemlig, medan den publika nyckeln istället ska vara publik och spridas till så många som möjligt. Exempelvis kan man lägga upp den publika nyckeln på hemsidan eller på andra gemensamma lagringsytor, så länge det är svårt för någon obehörig att byta ut den publika nyckeln till en annan falsk nyckel.
OBS! Blanda inte samma nycklarna så att den privata nyckeln lägss ut istället för den publika.
Till sist kommer du bli tillfrågad om du själv vill lägga till den nya nyckeln som en pålitlig nyckel i programmet.
När du har skapat dit ett CA kan du signera användares publika nycklar och intyga att de tillhör denna användaren. Det gör det möjligt för användaren att kommunicera säkert med andra.
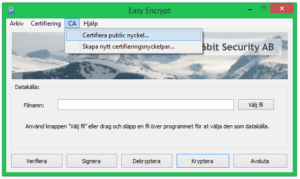
1b. Välj ”Certifiera publik nyckel…” från CA-menyn.
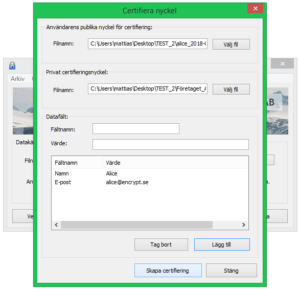
2b. Välj plats för användarens publika nyckel och och den privata certifieringsnyckeln (dvs. den som är hemlig).
Lägg sedan till de datafält som du vill intyga om användaren genom att först skriva ett passande namn på datafältet och sedan ett värde, samt tryck ”Lägg till…”. När alla datafält som behövs har lagts till så tryck på knappen ”Skapa certifiering”.
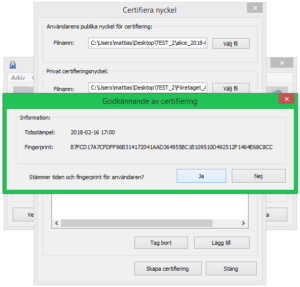
3b. Du kommer nu få verifiera två saker: dels att den nuvarande tiden för certifiering stämmer (hämtas från datorns klocka) och användarens fingerprint.
Innan du väljer ”Ja” bör du dels kontrollera att tiden stämmer, men också att det vingerprint som visas är det fingerprint som används av den användare som du ska certifiera. Det är viktigt att den här jämförelsen görs eftersom du annars riskerar att ceritiera en annan och falsk publik nyckel.
Vertifieringen av pringerprint kan exempelvis göras genom att låta användaren skriva ned sitt fingerprint på ett papper och sedan tag med de till dig i samband med certifieringen av användaren.